¶ Templates
The template builder is a new feature in SnapPlus 3 that is intended to replace (and expand upon) the functionality provided by the "rotation wizard" in version 2.
¶ Creating a template
There are three ways to create a template: from field data, from annual updates, or from the template builder. Templates will also be converted from old V2 plans.
¶ Creating a template from field data
Template features are available on the field view by clicking the crop management templates button on the toolbar found above the crop data table. This will expand to show three options:
- Save crop to template. If a crop is selected (highlighted), this option can be used to save that single crop (and its applications) to a template management.
- Save field to template. This option will save all of the field's crops and applications into a template management.
- Save rotation to template. This option is available if crops on the field are part of a rotation. It will save all of the crops and applications that are part of the rotation on the field to a template.
- Add template to field. This options is also only available if a crop is selected. The selected crop's crop year will be the start year of the template. Using this option will add all of a template management's crops and applications to a field starting at the selected year. If there is already crop data, it will be overwritten.
Saving a template from a field crop or a field will take the selected data and store it as a template that can be applied to one or many fields at a time. Both crop and nutrient application data are included in saved templates. Templates do not include information that depends on field data, so specific nutrient quantities, recommendations and compliance messages are not saved.
¶ Creating a template with the template builder
If no templates have been created in a plan, the only thing visible on the page will be a toolbar where you can enter a name for a template:

There is a notice that a unique name is required -- this will only be a potential issue if you have more than one template saved to your plan. On entering a name for a template, it will be automatically saved and more features will become available.
SnapPlus will begin by inserting a placeholder crop as the first crop in the template sequence. This works the same as it does on the field view. To start, select the crop and begin filling in data. Proceed by adding, deleting, and modifying the template crop sequence as you would on the field view.
Once at least one template crop's data has been filled out, more configuration options for the template become available.
¶ Cycle template
To set the template rotation starting on a different year, use the cycle feature. The planting order of crops in a template can be adjusted using the cycle template button. Cycling a template is equivalent to starting a rotation on the second year. In the below example, the template is cycled one time:

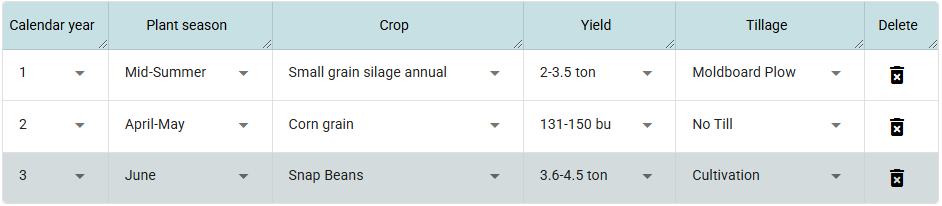
¶ Use as rotation
Next to the cycle template button is the Use as rotation checkbox. This option is available if the sequence of crops in the template satisfies SnapPlus requirements to be used as a crop rotation.
¶ Field practices
Field practices can be saved to a template. When the template has been successfully applied to fields, field practices on those fields will be overwritten (if they exist) with values from the template (if they exist).
¶ Applying a template to fields
The use template button on the top of the template builder tab will trigger a popup window where you can select fields to which you would like to apply template crops. On continuing from this popup, SnapPlus will do some checking to determine if there are any issues with applying the template of choice to the fields selected. If there are no issues, expect to see a friendly green check mark. Otherwise, there will be a warning from SnapPlus. In any case, another popup will appear with at least two of the three following options:
- Apply immediately. This is only available if there are no problems found with using the template on any of the fields chosen. Clicking this will put all template crops and applications on the specified fields without the chance to review the changes being made. Only use this feature if you are sure that you will not be making some regretful changes to the data in your plan. Saving a snapshot before taking this action is a good idea.
- Preview changes. This will bring up another screen that will show the state of the fields selected in the previous popup after applying the template. More on this page below.
- Cancel. This will exit the popup and cancel the process of using the template managements.
¶ Previewing template changes
Before template managements are applied to fields, there is the option to preview the upcoming changes to plan data. Previewing changes will open a tab with a handful of unique features that are worth explaining in turn.
¶ Overview information and warnings
The top of the content on the tab contains a notice with some basic instructions. A few different messages may display depending on the status of the template's application to chosen fields.
- Template cannot be applied to any fields. This means that the template creates some invalid sequence of crops and applications on every selected field. At least one field must be fixed in order to apply the template to any fields.
- Template cannot be applied to some fields. At least one field of the selections has a problem when using template managements on it. There will be a button labeled show fields next to the warning text. Clicking this button will bring up a popup on the lefthand side of the page with a list of fields that cause problems for the template application. Clicking on a field's name will set up the preview tab's data with data from that field. Selecting the option to apply template to all valid fields will skip the problem fields and set the template's data on fields without issues.
¶ Selecting a field
As on other pages, fields can be switched using a dropdown menu or left/right buttons.
¶ Fixing issues
The issues that may cause problems are the same that appear on the field view. There are a few things to note when making changes on the preview tab.
- Modifications to template crops made on this tab are specific to the chosen field. Changing data, whether start year of the template, cycling the template, or modifying individual template crops, will only change data on the field that is currently visible in the dropdown menu near the top of the page. The changes will be applied to the specific field, but will not persist in the template when the preview tab is closed.
- Only template data can be modified. The table of data on this tab contains data that is both already planned on a field and data that is part of a template. Data that is already part of the plan cannot be changed from this tab. Such data is marked with a "lock" icon. Dropdown menus will be noticeably unavailable.
- Change start year to remove gaps. The simplest issue to resolve is a gap in the crop sequence. For example, if the last crop currently planned on the field is planned in 2025 and you'd like the template crops to start applying in 2027, SnapPlus will identify a gap and prevent the use of the template on that field. Setting the start year in this tab will only adjust the start year on the particular specified field, and will resolve the issue by closing the gap.
¶ Additional notes on management templates
Templates with only one year of crops can be used to replace crop data using the annual update features.