¶ What can I do on the field view tab?
The field view tab is where users can plan which crops they will plant in which years, one field at a time. It can also be used to create management templates, plan nutrient applications, calculate soil loss and configure crop rotations.
¶ Choosing a field
At the top of the page are three dropdown menus:
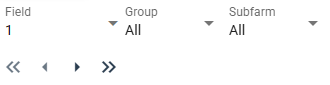
- Using the dropdown menu labeled “field," you can select the field where you'd like to plan your crops. You can also navigate through the fields on your farm using the left and right arrow buttons on the sides of the field's name.
- Using the dropdowns for group and subfarm, you can restrict the selection of fields in the dropdown menu to a particular group or subfarm of fields.
¶ Rotation settings
Below these dropdowns you will find a row of controls that will allow you to set up a crop rotation and view information about the projected soil loss on the chosen field:

Certain limitations apply to the possible lengths of a crop rotation:
- Crop rotations can be at most eight (8) crop years in length
- On 590 farms, a rotation must be at least three (3) years in length
- On CAFO farms, a rotation must be at least five (5) years in length
Once rotation settings on a field have been configured, use the CALCULATE EROSION button to generate soil loss predictions and P index estimates for that field. If data for crops within the rotation is modified, all predicted erosion and P Index results for the field will be cleared automatically.
¶ Building and editing a crop sequence
¶ The active crop
This page makes several references to the “active crop" when using the management page. The active crop is the crop that is highlighted in blue in the row in the table. The crop becomes active when it is clicked on, and there can only be one active crop. With an active crop selected, the nutrient application planner becomes available. If there is incomplete data in the active crop (if under any column, it says “Select a _”), no other data on the page may be modified. Some controls for adding crops to a sequence will be disabled if there is no active crop selected, or if the data entry in the active crop's row in the table is incomplete.
If there is data in SnapPlus on the crops planned on the selected field, no active crop will be selected automatically. The active crop is reassigned automatically when switching between fields.
¶ Saving a crop to the sequence
Below the rotation settings toolbar you will find a set of tools for detailing which crops are planned on the chosen field, as well as a table that shows the planned sequence or rotation. If there is no crop data for that field, SnapPlus will insert a first crop in the current calendar year. This new crop will become the active crop.

¶ Setting up the crop manually
Editing and saving crops to your plan follows the process of selecting values from a series of dropdown menus left to right as pictured.
- First, choose which year you plan to plant the crop. If there is only one crop in the sequence, there should be no restrictions and you can select whichever year you like. Otherwise, options will be limited based on what is physically possible.
- Then, choose a season. Again, if it is just one crop, you can pick any season. Otherwise there are chronological constraints. For example two crops cannot both be planted in the spring of 2027.
- After you've chosen a season, select a crop. Options will be limited based on the selected season.
- Once a crop has been selected, set the yield and tillage in any order. Crop data will save automatically. This will generate a set of UW recommendations for nutrient application.
¶ Undo last change
This button is available in certain cases when
¶ Using a template
Template features are available by selecting the button labeled CROP MANAGEMENT TEMPLATES.
Once all of the dropdowns have been filled out, your crop will automatically save to a sequence.
¶ Adding more crops to the sequence
Once you've got one crop in the sequence, the controls above the table will become active and you can add in the rest of the crops according to your plan. There are a few ways to do this, and corresponding buttons for each. Most of the options for new crops in sequence require a crop to be highlighted in blue in the table. You can select a crop by clicking on the row in the table. When you add a new crop to the sequence, a row is added to the table. SnapPlus will automatically highlight the row, and the new highlighted row becomes the active crop. Depending on the position of the row in the table (the year of the crop in the sequence), SnapPlus will automatically set some data in the new crop.
¶ Adding a crop in the same crop year as the active crop
The +NEW CROP (SAME YR) will insert a row below the active crop, with some values automatically set:
- Calendar year: this value will either be the same or one greater than the value in the calendar year column of the crop in the row above. The year will be the same as the crop in the row above if the crop in the row above is planted in the April-May, June, Mid-Summer or Established season. The year will be the calendar year after the crop in the row above if the crop in the row above is planted in Late Summer-Fall.
- Plant season: this value will be the first planting season following the the planting season of the crop in the row above, and before the planting season of the crop in the row below (if there is any).
¶ Adding a crop in the year after the active crop
The +NEW CROP (NEXT YR) button will also insert a row below the active crop, with additional effects.
- Calendar year: either the year after the active crop's year, or two (2) years after in some cases (explanation for ‘start next crop year’ crops)
- Other crops: If the active crop is not the last crop in the sequence, the crops following the active crop will have some data changed automatically by SnapPlus. Every row that is below the newly inserted crop row will have 1 year added to its calendar year property. For example: if using the +NEW CROP (NEXT YR) button with an active crop planned in the year 2025, in a sequence that has a crop in year 2026, SnapPlus will automatically set that crop's year to 2027 so that the new crop can be planned for 2026.
¶ Adding a crop to the beginning or end of the sequence
The MORE menu will give you the option to add a crop to the first or last year of a sequence.
- Adding a crop to the beginning of the sequence will automatically create a crop in the calendar year before the current first calendar year in your crop sequence. For example, if the first row in the table has calendar year 2025, adding a crop to the beginning of the sequence will put a row on the top of the table in calendar year 2024
- Adding a crop to the end of the sequence will automatically create a crop in the calendar year after the current last calendar year in your crop sequence. For example, if the bottom row in the table has calendar year 2028, adding a crop to the beginning of the sequence will put a row on the bottom of the table in calendar year 2029
¶ Duplicating a crop
Use the DUPLICATE button to select a position in the sequence and then insert a copy of the current active crop (highlighted row) to that position in the sequence, following the same rules above. Applications will also be copied.
- Note: if duplicating a fall-planted seeding crop to the end of the crop sequence, the crop's year will be assigned differently depending on the current final crop in the sequence:
- If the last crop in the sequence is fall-planted, the duplicated crop will take the calendar year after that crop.
- Otherwise, the duplicated crop will take the same calendar year as the last crop in the sequence, but start the next crop year.
¶ Deleting a crop from the sequence
Crop data on a field may be removed from a plan by clicking on the trash can icon in the rightmost column of the table. On deleting a crop, SnapPlus will check for issues using the prior crop (if it exists) and the following crop (if it is exists) for reference. For example, the if deleting the bold crop in the sequence Corn Grain (2025), Soy Beans (2026), Corn Silage (2027), SnapPlus will check if Corn Silage (2027) can follow Corn Grain (2025).
¶ Error messages when planning crop sequence
SnapPlus will look for issues with the sequences of crops in your plan to make sure that the data in your plan can appropriately be used to calculate soil loss estimates. Such issues will be presented in a popup on the righthand side of the page, and they always look like this:
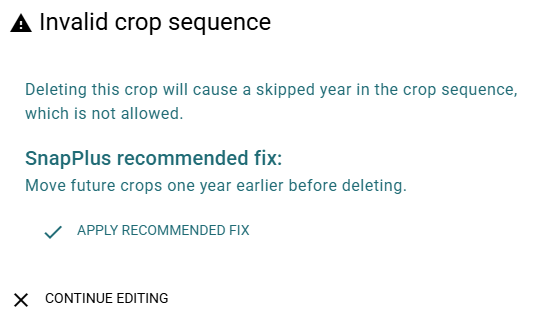
The popup will always include some text describing the issue, a suggestion for streamlined editing of the sequence to correct problematic data, and the option to return to editing data.
Below is a complete list of the warnings SnapPlus may give you depending on the data in your plan on the management page.
¶ Making this change will cause a skipped year in the crop sequence, which is not allowed.
This error will usually appear when trying to delete a crop from the sequence. For example, deleting the crop in bold from the sequence:
Corn Grain (2025), Soy Beans (2026), Corn Silage (2027) → Corn Grain (2025), Corn Silage (2027) (not allowed)
Recommended fix:
- Move future crops one year earlier before deleting: This will transform the above sequence of crops by deleting the crop in bold and updating the crop in italics
- Corn Grain (2025), Soy Beans (2026), Corn Silage (2027) → Corn Grain (2025), Corn Silage (2026)
¶ … crop is an established crop that should be preceded bye an established crop or a perennial crop seeding.
This message is present when a change to the sequence of crops (edit, delete, insert, etc.) will result in a sequence that has an established crop following a crop that does not seed the established crop. For example, if making the change below by modifying the crop in bold
Corn Grain, Alfalfa Seeding, Established Alfalfa → Corn Grain, Corn Grain, Established Alfalfa (not allowed)
then SnapPlus will issue a warning and prevent changes from being saved until the issue is resolved.
Recommended fix: Depending on the exact change made to the sequence, SnapPlus will suggest updating the data in a crop.
- If deleting a crop triggers the issue, SnapPlus will require you to set the first Established crop that is not seeded to a crop that does not require seeding (if there isn't another Established crop following) or a seeding crop (if there is). For example, if deleting the crop in bold, update the crop in italics
- Update the next crop to a crop that isn't established: Corn Grain, Alfalfa Seeding, Established Alfalfa → Corn Grain, Corn Grain (fixed)
- Update the next crop to a seeding crop: Corn Grain, Alfalfa Seeding, Established Alfalfa, Established Alfalfa → Corn Grain, Alfalfa Seeding, Established Alfalfa (fixed)
- If updating a crop triggers the issue, there may be other possible resolution steps. In this example, editing the crop in bold, inserting the crop in italics
- Insert a seeding crop in the year after this crop: Corn Grain, Alfalfa Seeding, Established Alfalfa → Corn Grain, Corn Grain, Alfalfa Seeding, Established Alfalfa (fixed)
¶ Overlapping operation dates
In order to correctly generate soil loss predictions with RUSLE2, SnapPlus makes assumptions about the exact dates of operations like planting or tilling. In planning, there may be situations where the assumed dates of some of these operations for two different crops overlap. In this case, SnapPlus will still be able to calculate a soil loss prediction, but users will be alerted to check that the data is correct before giving SnapPlus permission to adjust operation dates when running models. The specific message could be one of the below:
- Selecting this crop and tillage choice means that the expected planting date of this crop will be more than 2 weeks later than what is typically used in SnapPlus soil loss calculations.
- Selecting this crop and tillage choice means that the expected harvest date of the prior crop will be more than 2 weeks earlier than what is typically used in SnapPlus soil loss calculations.
- Selecting this crop and tillage choice means that the expected planting date of the next crop will be more than 2 weeks later than what is typically used in SnapPlus soil loss calculations.
Recommended fix: Confirm that data has been entered into the plan correctly before saving: If the data entered reflects what happened on the farm, SnapPlus will save changes normally.
¶ This change will make some planned applications impossible
Changes to crop data in a plan may render existing planned applications impossible. An application can be “impossible” in two ways:
- The crop, season and tillage of the edited active crop doesn't allow applications with the given combination of application season and method.
- Some application date(s) on the active crop will overlap with the planting of the following or preceding crop in the sequence.
Recommended fix: Delete affected applications: SnapPlus will automatically delete data for any applications that do not fit into the sequence per the rules that must be followed to correctly predict soil loss.
¶ … crop has fall tillage that conflicts …